Audio Manager
The AudioManager is a script that interfaces with the project's Audio Mixer. Its settings are visible in the Project Settings window, like so:
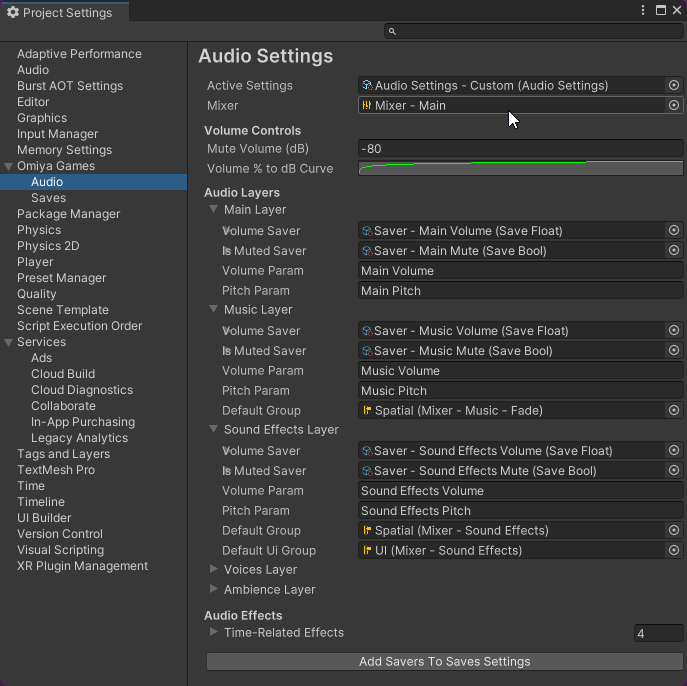
As a singleton class, audio manager allows the developer to adjust the volume and pitch for one of 5 potential audio groups in an Audio Mixer from nearly anywhere:
- Main - Adjusting the volume and pitch of this group will affect all audio.
- Music - Affects music playing both in the background, and within the game world (e.g. a radio.)
- Voices - Affects any spoken lines, grunts, and other human-like voices.
- Ambience - Affects any ambient sound effects, usually playing in the background.
- Sound Effects - Affects any other sound effects not covered by above groups.
An example code will look something like below:
using System.Collections;
using UnityEngine;
using OmiyaGames.Audio;
public class VolumeExample : MonoBehaviour
{
// This tool adds a Sound Effect script
[SerializeField]
SoundEffect testSound;
IEnumerator Start()
{
// IMPORTANT! Setting up audio manager is required for adjusting volume and pitch control.
// This only needs to be called once throughout the entire game.
// It is also safe, though not recommended, to call this function multiple times.
yield return AudioManager.Setup();
// Adjust the volume like so, between 0f and 1f.
// Note that this value *does* get saved in PlayerPrefs.
// This means the next time user loads the game, and this script calls AudioManager.Setup(),
// the VolumePercent will be updated to the value it was set to last time the game was open.
AudioManager.Main.VolumePercent = 0.5f;
// Playing sound is fairly simple
testSound.Play();
yield return new WaitForSeconds(2f);
// Adjusting for a different audio grou.
// These values are also saved in PlayerPrefs.
AudioManager.SoundEffects.VolumePercent = 0.5f;
testSound.Play();
}
}
Time-Related Audio Distortions
Audio manager also supports pitch-shifting and distortion effects in response to changes made to TimeManager. These effects utilizes the mixer's snapshots:
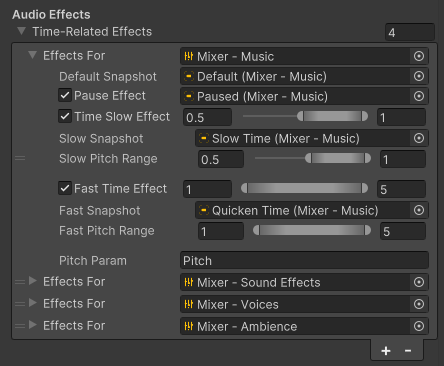
A script utilizing these effects will look something like:
using System.Collections;
using UnityEngine;
using OmiyaGames.Audio;
using OmiyaGames.Managers;
public class TimeEffectsExample : MonoBehaviour
{
[SerializeField]
SoundEffect testSound;
IEnumerator Start()
{
// IMPORTANT! Setting up audio manager is also required for time-related audio effects.
yield return AudioManager.Setup();
// Pause the game to trigger the pause snapshots.
TimeManager.IsManuallyPaused = true;
testSound.Play();
yield return new WaitForSecondsRealtime(2f);
TimeManager.IsManuallyPaused = false;
// Changing timescale also changes the audio
TimeManager.TimeScale = 0.5f;
testSound.Play();
yield return new WaitForSecondsRealtime(2f);
TimeManager.TimeScale = 1.5f;
testSound.Play();
}
}